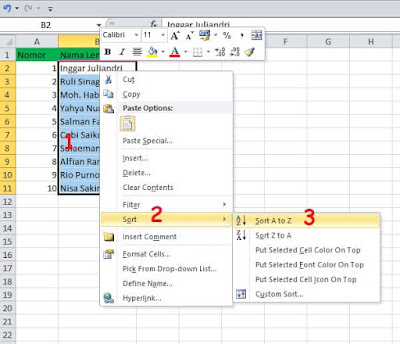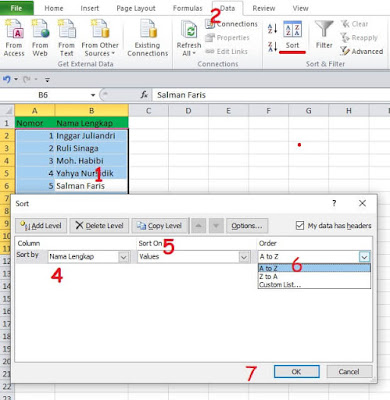Cara mengurutkan data sesuai ABJAD di Excel – Saat bekerja dengan excel terkadang kita memasukan data begitu saja, tanpa mengurutkannya terlebih dahulu.
Setelah selesai, baru sadar terdapat beberapa data yang harus diperbaiki seperti urutan nama, tahun, bulan atau lainnya.
Namun, kita mengetahui bekerja dengan excel banyak kemudahan yang didapatkan seperti halnya mengurutkan data.
Kita dapat menggunakan fungsi sorting, beberapa diantaranya yaitu Sort Ascending dan Sort Descending.
Sort Ascending dapat digunakan untuk pengurutan data baik itu berupa teks dan angka dari yang terkecil ke yang terbesar.
Perintah Sort Ascending jika diterapkan untuk menyortir atau mengurutkan data berupa teks ya itu akan diawali dengan huruf ABJAD.
Perintah Sort Descending yaitu dapat digunakan untuk menyortir atau mengurutkan data pada excel dari yang terbesar ke yang terkecil, kebalikan dari ascending.
Cara Mengurutkan Data Sesuai ABJAD di Excel
Langkah-langkah mengurutkan data sesuai dengan ABJAD pada contoh dibawah ini yaitu terdapat 3 langkah.
Cara Pertama
- Sorot sel atau range yang akan di urutkan, pada contoh ini yaitu B2:10
- Klik tombol kanan mouse, akan tampil menu pintasan
- Pada menu Sort, pilih Sort A to Z
- Maka data akan di urutkan dari nama yang berawalan huru A-Z
Selain dengan klik kanan pada mouse, anda juga dapat melakukan dengan klik Ikon A-Z yang terdapat di group Sort & Filter pada Ribbon. Urutannya yaitu.
- Blog atau sorot data yang akan diurutkan
- Klik tab menu Data
- Klik ikon A-Z
Cara Kedua
- Pilih salah satu sel
- Klik tab menu Data, klik ikon Sort
- Atau bisa juga klik kanan tombol mouse, lalu pilih Custom Sort
- Pilih kolom yang akan di urutkan, pada contoh ini yaitu Nama Lengkap
- Pada Sort On, pilih Values
- Pada Order, pilih A to Z
- Berikutnya yaitu klik OK
Semua data akan dirutkan bukan hanya yang terdapat di kolom Nama Lengkap saja, tetapi kolom Nomor juga akan diurutkan.
Cara Ketiga
- Pilih salah satu sel
- Klik menu Data
- Klik Filter pada group Sort & Filter
- Kemudian klik dropdown, pada contoh ini yaitu pada sel Nama Lengkap
- Pilih Sort A to Z
Dari ketiga langkah diatas, tinggal sesuaikan cara mana yang piling mudah dan sesuai dengan kondisi.
Simak Juga Cara Mengurutkan Angka di Excel
Catatan:
- Contoh diatas menggunakan microsof excel 2010
- Untuk MS Excel 2007, 2013 dan 2016 caranya kurang lebih sama